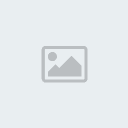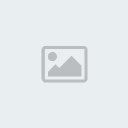Phương pháp đơn giản giúp loại bỏ những chỗ xấu xí nhằm giữ lại tấm hình xinh xắn hơn.
Bài viết giới thiệu những cách thức cơ bản nhằm "thổi bay" khuyết điểm trên khuôn mặt, giúp bức hình trở nên bắt mắt hơn.
Đầu tiên, bạn hãy mở tấm ảnh gốc bằng phần mềm Photoshop CS4.
Những bước thực hiện cụ thể như sau:
(1) Bạn nhấn phím tắt Ctrl + J để nhân đôi layer Background lên.
(2) Nhấp chuột vào công cụ Zoom Tool.
(3) Click chọn chế độ Resize Windows To Fit.
(4) Click chuột và kéo vùng chọn để phóng to
những phần khuyết điểm trên khuôn mặt. Hình ảnh được phóng to nhằm thuận
tiện cho việc thao tác.
(5) Bạn nhấp chuột vào biểu tượng New Layer tạo layer mới, hoặc nhấn phím tắt Ctrl + Shift + N.
(6) Lúc này, bạn hãy tìm đến công cụ Spot Healing Brush.
(7) Click chọn chế độ Sample All Layers.
(8) Click mũi tên nhỏ như hình minh họa để mở hộp thoại Brush.
(9) Kéo thanh trượt Diameter nhằm điều chỉnh kích thước Brush.
Chú ý: Kích thước Brush khi chọn phải lớn hơn mỗi khuyết điểm trên khuôn mặt.
(10) Bắt đầu nhấp chuột lên mỗi khuyết điểm (mụn,
nốt ruồi…). Tại đây, bạn nhớ thay đổi kích thước Brush cho phù hợp (sử
dụng phím tắt “[“ để giảm kích thước , phím tắt “]” để tăng kích thước
Brush).
(11) Tiếp tục click vào biểu tượng New Layer để tạo layer mới, hoặc nhấn tổ hợp phím Ctrl + Shift + N.
(12) Lặp lại từ bước 8 đến bước 10 với những khuyết điểm khác trên khuôn mặt.
(13) Thiết lập thông số Opacity khoảng 80% cho Layer 2.
(14) Nhấn giữ phím Alt, đồng thời click vào biểu tượng New Layer.
(15) Hộp thoại New Layer xuất hiện, bạn nhập tên cho layer này là Skin Tone.
(16) Đặt chế độ hòa trộn Overlay.
(17) Đánh dấu chọn thẻ “Fill with Overlay-Neutral Color (50% Gray)”.
(18) Nhấp chuột vào OK.
(19) Click chọn công cụ Brush (phím tắt B).
(20) Click vào mũi tên nhỏ như hướng dẫn và chọn Brush mềm, kích thước nhỏ.
(21) Thiết lập thông số Opacity khoảng 5% cho Brush.
(22) Click chọn nhằm thiết đặt lại màu mặc định là đen và trắng.
(23) Click vào biểu tượng mũi tên 2 chiều nhỏ để đảo ngược màu sắc, sao cho màu phía trước là màu trắng.
(24) Bạn hãy tô lên bất kỳ chỗ tối nào trên khuôn mặt, giúp làm mịn vùng da.
Layer Skin Tone đã thay đổi, tiếp tục tô lên những vùng tối khác, kết hợp điều chỉnh kích thước Brush nếu cần.
(25) Click vào thẻ Opacity và điều chỉnh tăng giảm thông số cho vùng da mặt trông thật hơn.
(26) Bạn có thể tắt con mắt tại layer Skin Tone để nhìn thấy sự khác biệt.
(27) Tắt con mắt tại phần layer Background, sau đó
click chọn toàn bộ những layer khác, nhấn tổ hợp phím Ctrl + E để gộp
chúng lại.
(28) Nhân đôi layer vừa gộp bằng tổ hợp phím Ctrl + J.
(29) Click chọn layer vừa nhân lên, vào Filter > Blur > Gaussian Blur, đặt thông số cho Radius bằng 1 pixel.
(30) Nhấp chọn OK.
(31) Kích hoạt công cụ Eraser Tool.
(32) Click vào mũi tên nhỏ để hiện hộp thoại Brush và lựa chọn loại Brush mềm.
(33) Bắt đầu xóa những vùng quan trọng như mắt, mũi, miệng…
(34) Giảm Opacity cho Layer này xuống khoảng 30%.
(35) Nhấp chọn nút Levels hoặc vào Layer > New Adjustment Layer > Levels…
(36) Thiết lập thông số phù hợp.
Kết quả cuối cùng thu được như bên dưới. Chúc các bạn thực hiện thành công!


 Diễn đàn kết bạn bốn phương.
Diễn đàn kết bạn bốn phương. “Thổi bay” khuyết điểm trên khuôn mặt bằng Photoshop
“Thổi bay” khuyết điểm trên khuôn mặt bằng Photoshop 












 Giới tính
Giới tính
 Sao
Sao  Chong Chóng
Chong Chóng